

You can think of this as inverted mouse scrolling. Down motion scrolls down: When you swipe down vertically on the touchpad, the page will scroll down.i.e, when you swipe down on your screen, the page scrolls up. This is similar to the touch screen gesture. When you swipe down vertically on the touchpad, the page will scroll up. Down motion scrolls up: This option is the default.Here, select the scroll direction from the “Scrolling direction” drop-down menu. On the right page, scroll down and find the “Scroll and Zoom” section. As you can tell from the name, this page hosts all the touchpad settings.
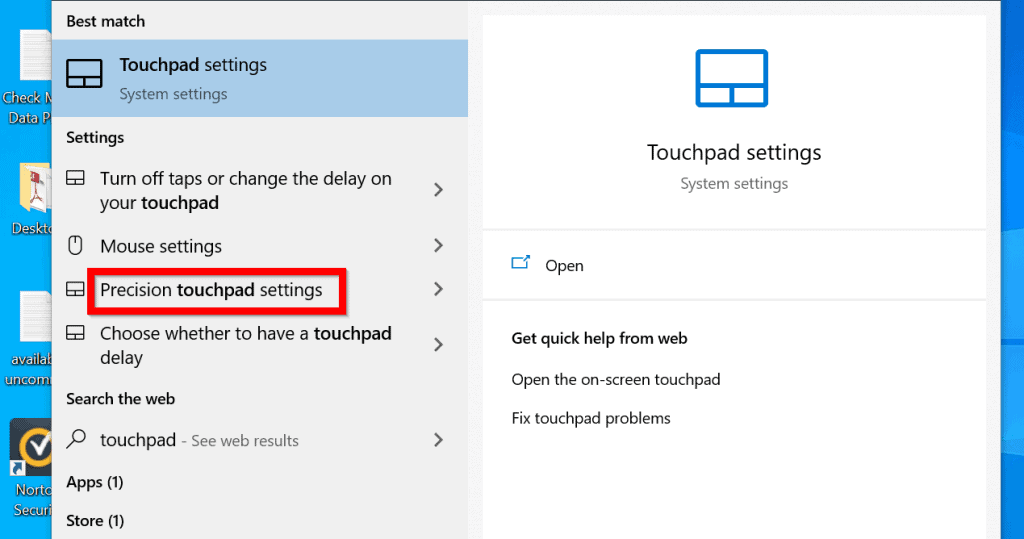
In the Devices page, click on the “Touchpad” tab on the left sidebar. This is where most of your hardware device settings are available. In the Windows 10 Settings app, click on the “Devices” page. To do that, press the “Windows key + I” keyboard shortcut or search for “Settings” in the Start menu. The first thing you need to do is open the Settings app. In fact, you can check the scroll direction directing the settings page itself. Since the settings are saved automatically, you can see the changes instantly. Select the two-finger scroll direction under the “Scrolling direction” section.Select the “ Touchpad” tab on the sidebar.To change the touchpad two-finger scroll direction, follow the steps listed below. If your laptop doesn’t have a precision touchpad, you can still change the scroll direction with software provided by your laptop manufacturer. The steps shown here are only applicable for Windows 10 laptops with a precision touchpad. In this quick and simple article, let me take you through the steps to change the touchpad scroll direction on a Windows 10 laptop. So, if you don’t like the default vertical scrolling behavior, you can change it via the touchpad settings in the Settings app. To make the scrolling gesture a bit more comfortable and customizable, Windows 10 offers two different scroll directions.


 0 kommentar(er)
0 kommentar(er)
